Готовая Таблица Excel
На этой страницы будут собраны самые различные бесплатные шаблоны Excel (таблицы, диаграммы, табель, бюджеты и так далее). Рекомендуем добавить данную страницу в закладки. Шаблоны будут добавляться по мере их нахождения или разработки. Они позволят вам сократить время на решение тех или иных задач, а так же решит проблему с визуальным оформление задачи. Скачать шаблоны Excel вы можете абсолютно бесплатно. Шаблон Excel — Семейный бюджет. Aug 6, 2017 - Таблицы в Excel представляют собой ряд строк и столбцов со. Представим, что у нас есть готовая таблица с данными продаж.
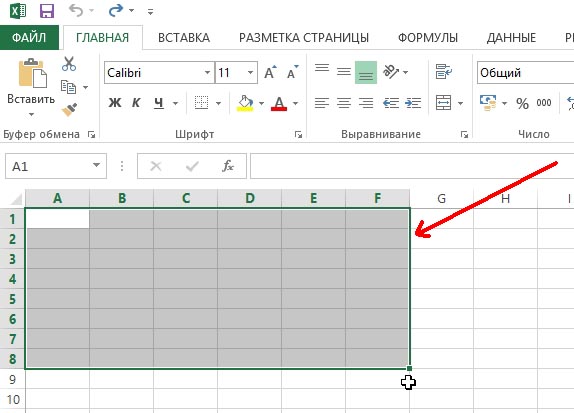
Содержание. Скачать примеры Excel с формулами и функциями Скачать готовый пример расчета и составления прогноза по методу скользящей средней. В данном примере также построен график скользящей средней. Функция переводит число и сумма прописью (словами). Можно указать тип валюты в параметрах функции. Готовый пример написанного макроса для пользовательской функции «ЧислоПрописьюВалюта». Макрос для кнопок в заголовках столбцов таблицы, которые позволяют при нажатии отсортировать столбец в соответствии с другими столбцами.
Файл xlsm с примером работы макроса на таблице. Готовый шаблон для выполнения кроссвордов с использованием стандартных функций (без использования VBA-макросов) создающих интерактивность: проверка правильных ответов, подсчет количества ответов. Удобная программа, созданная средствами VBA-macros, которая помогает быстро создавать симметрические кроссворды с последующим выводом на печать. Формулы расчета коэффициента трудового участия (КТУ) для начисления зарплаты работникам.
Бланк таблицы для начисления балов. Формулы расчета коэффициента финансовой активности (КФА). Расчет по балансу финансовой устойчивости и прибыльности предприятия. Макрос для генерации 13-ти и 8-ми значных штрих-кодов, прямо в ячейках рабочего листа. VBA-код открытый и доступный для редактирования. Примеры построения сравнительных диаграмм различных типов: Круговые, Линейчатые, Гистограммы, Графики, Точечные, Лепестковые. Скачать трансформационную таблицу для построения модели бюджетирования по «Международному Стандарту Формирования Отчетов».
Форма трансформационной таблицы для запыления данными при создании отчетов с высокой арифметической точностью и наглядностью корректировок. Пример расчета среднего заработка при сокращении работников штата.
В расчете указано: средний заработок, выходное пособие, а так же выходное пособие за второй месяц. Скачать таблицу в Excel с примером расчета пособия для пенсии по новым правилам. В расчете учтены: среднемесячный заработок, отношение заработков, стажевой коэффициент, расчетная пенсия, сумма валоризации, страховая пенсия до 2002 года, индекс пенсионного коэффициента и пенсионные баллы. Табличка расчетов средних заработков по ведомости заработной платы для выплаты командировочных, как постоянным сотрудникам, так и только поступившим на работу. Таблица выводит средний дневной заработок для расчета больничного. Для расчетов анализируются все ведомости за расчетный период.
С помощью этой таблицы легко рассчитать средний заработок для центра занятости по всем бухгалтерским нормам и требованиям. Учитываются и вычисляются все необходимые показатели: расчетный период, сумма и порядок начисления. Готовая диаграмма воронки продаж, которая динамически изменяется в зависимости от изменений исходных данных. Так же добавлен упрощенный вариант построения в ячейках аналитической модели «Воронка продаж». Скачать готовый пример дла автоматического расчета среденого заработка для начисления отпускных. Отчет состоит из 3-х листов: отпускные, зарплата, производственный календарь. Пример для подсчета количества дней наработанного отпуска за период стажа.
Программа учитывает праздничные дни и отображает порядок вычисления отпускного периода работников. Автоматизированная таблица для точного расчета стажа с учетом високосных годов (366 дней) и с учетом месяцев с разным количеством календарных дней (30, 31, 28 и 29) С разбиением периодов (отработанных дней) на полный: год, месяц и день. Excel для финансиста Глава 7. Сводные таблицы Cводные таблицы – мощный и очень удобный инструмент Excel для анализа больших объёмов данных. С помощью таблиц можно легко получать сводные отчёты, видоизменяя и настраивая их несколькими щелчками мыши.
Рассмотрим сразу на практическом примере. Скачайте файл svodnie-tablici. На листе данные этого файла находятся двести записей о продажах товаров (на практике число анализируемых записей обычно на один-два порядка больше). Каждая запись представляет собой строчку в таблице и содержит информацию:. Дата совершения продажи;. Наименование товара;.
Наименование покупателя товара;. Сумма сделки. Относительно этих данных может возникнуть множество вопросов:. Какая общая сумма продаж?. Игру эпоха империя 3.
Кто самый активный покупатель?. Какой самый популярный товар по общей сумме сделки?. Как распределены продажи в течение года, есть ли сезонность у товаров?.
Растут или падают продажи в течение нескольких лет? На все эти вопросы помогают ответить сводные таблицы. Обратите внимание на вспомогательные столбцы Год, Месяц, День листа данные в файле с примером. В этих столбцах хранятся соответствующие значения даты, которые будут нужны для некоторых видов отчётов.
Создание сводной таблицы Перед тем, как сделать сводную таблицу, нужно задать данные, которые будут в ней отражены. В нашем случае – вся таблица. Проще всего выделить таблицу, выбрав любую ячейку в ней и нажав Ctrl-A. Теперь в меню Вставка нажмите кнопку Сводная таблица, в открывшемся окне проверьте выбранный диапазон данных, выберите, что создание сводной таблицы произойдёт на новом листе, ОК. На новом листе слева появилась заготовка сводной таблицы, справа окно со списком полей и четырьмя окошками: фильтр отчёта, названия столбцов, названия строк, суммарные значения.

Напомним, сводная таблица должна давать ответы на поставленные вопросы. Например, ответим на три первых вопроса: о сумме продаж, о самом активном покупателе и самом популярном товаре. Для этого нужно отметить в окне справа поля Наименование товара, Покупатель, Сумма. Траурные ленты для фотошопа. Программа разместит поле Сумма в окошко Суммарные значения (в самом низу справа), а остальные два поля – в окошко Названия строк.
Перетащите одно из полей в окошко Названия столбцов. Получится примерно так: Всего несколько кликов мышкой, и первая сводная таблица в Excel готова! Программа уже посчитала суммы продаж в двух разрезах: по покупателям и товарам, и вывела общий итог. Таким образом программа берёт и структурирует данные.
Можно немного доработать сводную таблицу. Выделите финансовые данные таблицы (диапазон B5:E9), задайте этим ячейкам финансовый формат, суммы стали нагляднее.
Выделите ячейку Е5 (общий итог – покупатель Автоматика), нажмите меню Параметры, в разделе Сортировка – большую кнопку Сортировка, в открывшемся окне – Параметры сортировки – По убыванию, ОК. Теперь и производители, и товары отсортированы по убыванию, ответы на первые три вопроса получены. Как правило, данные анализируются за определённый период или несколько периодов. Структурируем данные по временным периодам. Например, можно узнать динамику продаж продуктов по годам. Для этого нужно отметить поле Год и перенести это поле в окошко Названия строк, убрав оттуда поле Покупатель обратно в окно списка полей.
Готовая Таблица Excel Скачать Бесплатно
Получится наглядная таблица, данные которой удобно использовать для построения графика. Одно окошко было пока обойдено вниманием: Фильтр отчёта. Перенесите туда поле Покупатель. В ячейках А1-А2 появился фильтр выбора значений этого поля, это полезно для более детального анализа. Добавив простую диаграмму-график на основе данных сводной таблицы, получаем хороший аналитический инструмент: выбирая покупателя, можно смотреть динамику продаж по каждому товару. Скачать пример сводных таблиц Excel: svodnie-tablici Внимание, только СЕГОДНЯ!